- This topic is empty.
-
AuthorPosts
-
2025-05-27 at 6:39 pm #84272
In modern conference environments, interactivity and real-time collaboration are paramount. Traditional whiteboards and projectors are rapidly being replaced by touch screen blackboards – large, interactive displays that combine digital versatility with intuitive touch input. Installing a touch screen blackboard in a conference room can drastically enhance productivity, streamline presentations, and foster collaboration. As a high performance all in one interactive flat panel seller, Orgscreen will share how to install touch screen blackboard for conference.
1. Planning and Requirements Assessment
Before installation begins, thorough planning is essential. Consider the following aspects:
Room Dimensions & Layout:Measure the dimensions of your conference room to determine the optimal display size. Typical screen sizes range from 65 to 100 inches.
Viewing Angles:Ensure the screen will be visible to all participants without obstruction. Mounting height should allow comfortable viewing and interaction.
Power Supply and Cabling:Check for available power outlets and assess whether additional wiring or conduits are needed for HDMI, USB, and network cables.
Connectivity Requirements:Identify what devices (laptops, tablets, conferencing systems) will connect to the board. Ensure compatibility with HDMI, USB-C, DisplayPort, or wireless screen-sharing protocols like Miracast or AirPlay.
Wall Material & Mounting Options:Know the wall type (drywall, concrete, glass) to select suitable mounting hardware. For heavier displays, reinforced mounting may be necessary.
2. Selecting the Right Touch Screen Blackboard
Choosing the correct hardware is crucial. Here are some factors to consider:
Display Technology:Most touch blackboards use LED-backlit LCD or OLED panels with anti-glare coatings. For brighter rooms, opt for high-luminance displays (500+ nits).
Touch Technology:Capacitive touch is preferred for its accuracy and responsiveness. Infrared (IR) touch is common in larger displays due to cost efficiency.
Operating System:Most smart blackboards run Android or Windows, some support dual OS systems. Consider your software compatibility needs.
Durability and Safety:Choose models with toughened, anti-scratch glass surfaces for long-term use.
Built-in Features:Look for integrated features such as 4K resolution, built-in cameras, microphones, whiteboard apps, and wireless casting.
Recommended brands include ViewSonic, BenQ, Samsung Flip, Promethean, and MAXHUB.
3. Site Preparation
Before installing, prepare the site:
Clear the Wall Area:Ensure the wall is clean, dry, and free from obstruction. Remove any existing installations or decorations.
Cable Management:Install raceways or in-wall conduits if you plan to hide HDMI, power, and USB cables. For professional setups, consider PoE (Power over Ethernet) for network connectivity.
Mounting Infrastructure:If mounting on drywall, secure wooden studs or a mounting plate. For concrete, use heavy-duty anchors and bolts.
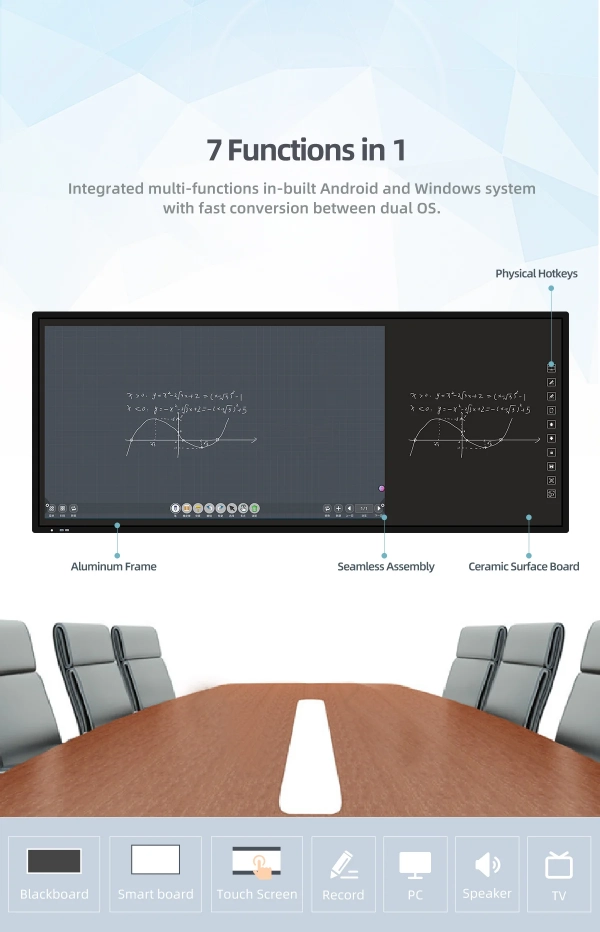
4. Mounting the Touch Screen Blackboard
A. Tools and Materials Required:
Wall mount bracket (often included with the unit)
Stud finder
Level
Power drill
Anchor bolts and screws
Screwdrivers
Measuring tape
B. Installation Steps:
1. Mark Mounting Points:Using a level and measuring tape, mark where the bracket will be installed. Ensure the screen will be centered and aligned.
2. Attach the Wall Bracket:Secure the wall mount bracket to the wall using bolts appropriate for the wall type.
3. Attach Mounting Rails to Display:Secure the mounting rails or hooks on the back of the display. Ensure they are tightly fastened.
4. Hang the Display:With at least two people (or a lifting aid for larger displays), lift the display and attach it to the wall mount.
5. Secure and Test Stability:Double-check all fastenings. Ensure the unit is stable and firmly mounted with no play or wobble.
5. Connecting Hardware and Power
With the screen physically installed, it' s time to connect hardware:
Power Cable:Plug into a surge-protected outlet. Some setups use in-wall outlets behind the display for a cleaner look.
Video Input:Connect laptops or conference PCs via HDMI, USB-C, or DisplayPort cables. For permanent setups, use cable extenders to reach a central AV hub.
USB Touch Interface:Most touch blackboards require a USB connection to enable touch functionality. Connect this to the host PC or use onboard Android if standalone.
Network Connection:Connect to Wi-Fi or use an Ethernet cable for better performance during conferencing and updates.
6. Software Setup and Calibration
After connecting the necessary hardware:
Power On the Device:Most displays boot directly into the OS (Android/Windows).
Install Drivers (if using external PC):If connected to a Windows PC, install the touch drivers provided by the manufacturer.
Calibrate Touch Input:Many devices auto-calibrate, but manual calibration tools are usually available in settings for fine-tuning accuracy.
Configure Display Settings:Adjust brightness, resolution, and orientation. Set screen timeout and power-saving options.
Install Collaboration Tools:Install apps like Microsoft Whiteboard, Zoom, MS Teams, Google Meet, and PDF annotators as per your use case.
Screen Mirroring Setup:Configure wireless sharing options such as AirPlay, Miracast, or Google Cast. You may use apps like ScreenBeam or Barco ClickShare for seamless casting.
7. Audio-Visual Integration
For full conference integration:
Connect External Audio:If the built-in speakers are insufficient, connect to a room-wide audio system using 3.5mm audio out, optical audio, or HDMI ARC.
Camera and Mic Setup:Use built-in cameras or connect high-quality USB webcams and boundary microphones.
Integrate with Control System:In enterprise setups, integrate the board with room control systems like Crestron or Extron for automation.
8. Testing and Troubleshooting
Conduct a thorough functionality check:
Touch Response:Ensure all parts of the screen respond to touch and gestures accurately.
Audio and Video Quality:Test microphone pickup, speaker clarity, and video sharpness.
Wireless Casting:Confirm multiple devices can connect and mirror seamlessly.
Software Performance:Open and test all applications needed for presentations or collaboration.
Connectivity Stability:Test internet speed and stability, especially for cloud-based conferencing.
Troubleshoot common issues such as:
No Touch Response:Check USB connection, reinstall drivers.
Poor Display Quality:Adjust resolution or replace video cable.
Network Drops:Switch to Ethernet or improve Wi-Fi signal.
9. Maintenance and Safety
To ensure longevity:
Regular Cleaning:Use a microfiber cloth and screen-safe cleaner to wipe the surface weekly.
Software Updates:Enable automatic updates or schedule periodic checks for firmware and app upgrades.
Power Cycling: Reboot the display weekly to maintain performance.
Surge Protection: Use UPS systems in high-risk areas to prevent damage from power surges.
Access Control: Enable PIN or password protection to prevent unauthorized use.
Conclusion
Installing a touch screen blackboard in a conference room is a strategic upgrade that enhances communication, engagement, and overall meeting effectiveness. While the installation process requires careful planning and attention to detail, the benefits of real-time collaboration, multi-user interaction, and seamless integration with conferencing tools make it well worth the investment. Whether for boardroom discussions, client presentations, or hybrid meetings, a properly installed and configured touch screen blackboard can become the technological centerpiece of a modern conference space.
http://www.orgscreen.com
Orgscreen -
AuthorPosts
- You must be logged in to reply to this topic.


